When logging into Quivers as a Sales Rep, you gain access to the retailers designated within your territory. This access allows you to seamlessly add their employees to Ambassador Programs and efficiently manage and approve their sales activities.
In this article, we will review the following topics:
Log into your Sales Rep view by going to apollo.quivers.com
Analytics
The first tab in your Sales Rep view is the Analytics tab, here you can find many Sell-Through reports related to your Retailers sales and missed opportunities due to inventory. Below is a list of reports under this tab:
- Retailer Market Share by Sales (%)
- Retailer Market Share by Inventory (%)
- Retailer Missed Opportunity Insights (%)
- Retailers Missed Orders - No Inventory
- Retailers Missed Orders - Out of Stock
- Retailer Sell Through
- Local Product Demand For Retailer
Managing your Retailers
Within this tab you'll be able to manage existing Retailers, invite new Retailers to join existing programs, and invite employees to a Retailer.
Invite new Retailers:
If you have Retailers in your territory who are not currently on Quivers they can be invited to join. This can be done either via the “Invite Retailer” button or by exporting invite links and sharing them with your retailers.

To invite retailers to join a reward program:
- Once retailers are added, you can then invite them to join specific Reward Programs.
- This can either be done by copying the Invite Link and pasting it in an email or by clicking “Send Invite” which will automatically send that employee an invitation.
To add employees to a retailer:
- To add any additional employees to your retailers, use the “New Invite” button - this will send the contact an invitation to sign up for the selected Ambassador Portal as an employee for that retailer.
Manage Sales
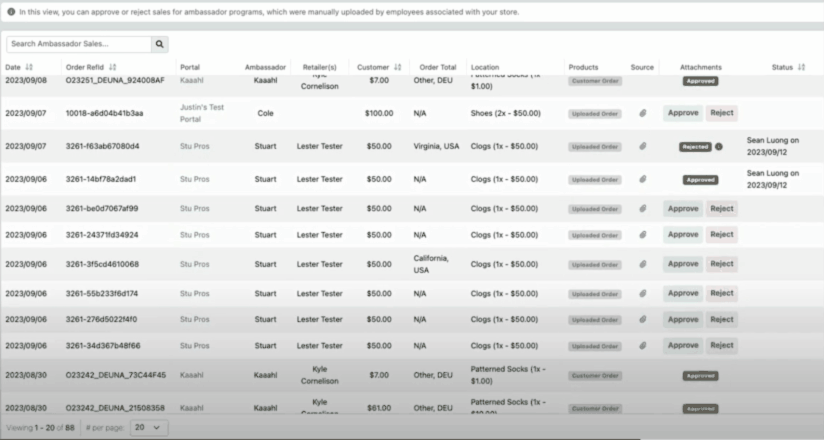
This is where all manually uploaded employee sales linked to a Sales Rep’s retailers can be viewed and managed.
The Ambassador will upload their sales into the ARM Portal, and these will then appear in this list for approval by the Sales Rep:
This view shows:
- Date of the sale
- Order Number
- Portal - the ARM Portal it was uploaded on
- Ambassador Name
- Retailer
- Customer
- Order Total
- Location
- Products
- Source (this will be Uploaded Order)
- Attachments - proof of sale
- Status - Pending / Approved / Rejected
- Reviewed by - who has approved/rejected the sale and when
