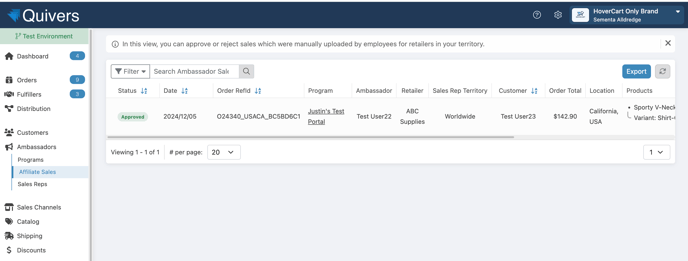You can customize the color themes, background, and include your Brand logo for your portal.
Navigate to your ARM portal and go to the “Appearance” tab to customize the look of your portal:

- Upload a Logo: Add your Brand's logo to be included on your portal.
- Login Title: This title will be what your ambassadors are greeted with whenever they login or register.
- Login Message: Short description to appear under the title whenever they login or register.
- Custom CSS: Add any custom CSS you’d like in this field that will affect the login page OR the portal itself.
- Background Image: Upload your chosen background image which will be used for both the login/register screen and the portal.
- NOTE: We recommend a non-busy background, having a busy background can sometimes make the content in your portal unreadable.
Manage Sales
You can view the sales attributed to each of your Ambassadors by navigating to Ambassadors > Affiliate Sales.
If you have enabled “Sales upload”, then Ambassador sales that have been uploaded through the portal will appear here for approval.
This view shows:
- Date of the sale
- Order Number
- Portal - the ARM Portal it was uploaded on
- Ambassador Name
- Retailer
- Customer
- Order Total
- Location
- Products
- Source (this will be Uploaded Order)
- Attachments - proof of sale
- Status - Pending / Approved / Rejected
- Reviewed by - who has approved/rejected the sale and when