The "Orders" tab in the Quivers menu is where all order information can be found and is where order fulfillment will occur.
In this article we will go through:
Order List View
When you first open the Orders Tab, you will see a full summary of your orders and their current statuses. This view also provides access to the order details screen which is where orders are processed on Quivers.
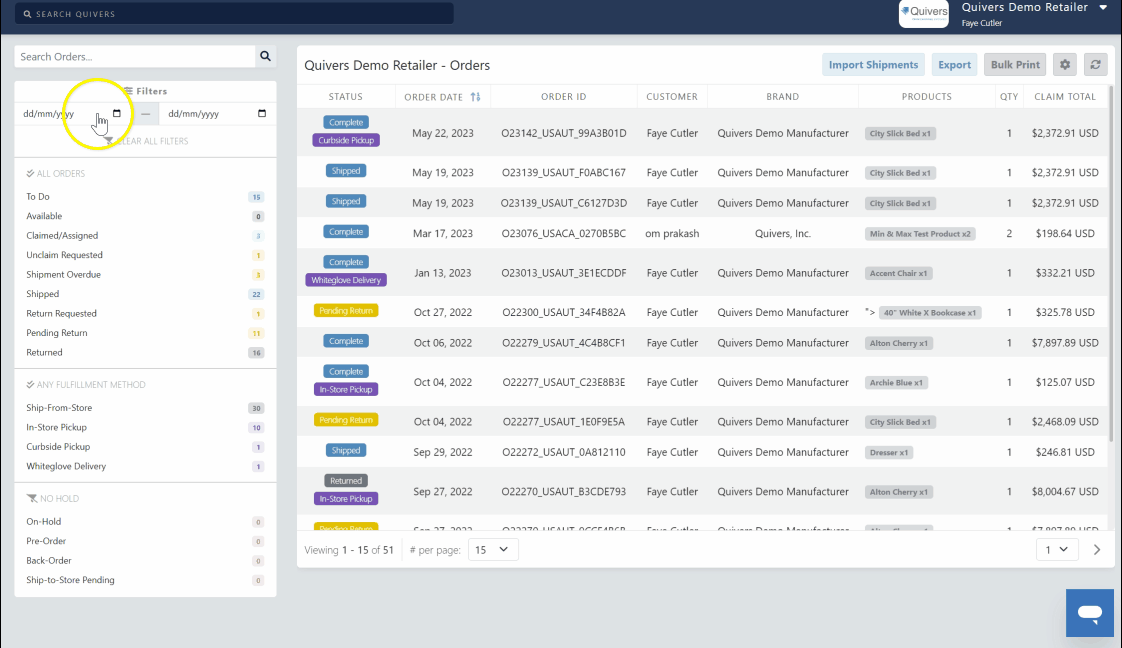
Filters & Search
On the left of the panel, you can view options to filter and search through your orders:
Search - search for any relevant order information e.g. customer name, product,
Filters - filter your orders by date, or by the order statuses. The ‘To do’ filter will show you all orders that need your attention e.g. awaiting shipment, pending returns.
Order List
This will give you an overview of the orders including the details below:
- Order Status - Indicates the order’s stage in the fulfillment process or post-fulfillment process.
- Order Date
- Order ID
- Customer Name
- Location - where the order is being shipped to.
- Seller
- Storefront - The merchant-named shopping environment where the consumer placed their order.
- Products
- Quantity - the number of items on the order.
- Claim Total - The amount that a business would receive for fulfilling an order. This does not include the total if an order is partially fulfilled. The partial fulfillment claim totals will be available within the order details panel.
Actions
Along the top right, you will see options for several actions within this view:
Import Shipments - Upload a CSV file and click Import to import shipment information for your orders. In order to import your file needs to contain the following information - the brackets contain the accepted headers for the relevant field:
- OrderRefId: ['po number','ponumber','id','orderid','order id','orderrefid','orderefid', 'order ref id']
- OrderVariantRefId: ['opv id', 'opv', 'order item id', 'order item', 'item id', 'order variant refid', 'ordervariantrefid']
- ShippingMethod: ['shipping method', 'shippingcarrier', 'shipping carriers', 'shippingmethods','shippingcompany', 'shippingmethod', 'carriers', 'carrier']
- TrackingNumber: ['trackingnumber', 'tracking number'],
- ExternalRefId: ['externalrefid', 'external ref id', 'external refid']
TIP: You can provide either the OrderRefId (to ship the entire order) or specific OrderVariantRefId (to ship specific order items), but not both.
Download a sample file HERE .
Export - Click Export to download a CSV file of your orders based on currently selected search filters.
Bulk Print - This feature gives you the ability to bulk print packing slips, receipts, invoices. “Cancel Print” will take you back to the main screen.
Settings - Customize your view by enabling/disabling the columns you want to display on the order list view.
Status Labels 


Fulfillment Methods
If a customer has chosen a fulfillment method other than ‘Ship-from-store’ then the order will be tagged with the relevant status:

Order Details
Clicking into an order brings you to the Order Details, this is where orders are processed in Quivers. Everything from claiming an order, shipping, returning or canceling occurs in the order details panel.
Here you will find:
- Order Total Breakdown - Including shipping allocated to that order, calculated taxes and fee breakdown.
- Customer Information - Including shipping and billing information.
- Order Timeline - Here you can track the order’s events, and also add notes to other staff members. These notes will not be visible to anyone else besides the users in the business panel you are viewing the order from.
- Payment Information - A breakdown of the payment details
- Tax Breakdown - Tax for the order, for more on taxes please check out our guide to Sales Tax.
- Order Status Tabs - The order tabs at the top of the order indicate each item's status and how many items are within that status. Some items may be in different stages of processing than others. If the tab is highlighted, it means the item(s) still remain in that status. If the tab is gray, there are no items left in that status.
From this screen, you can also print invoices, packing slips and receipts.

For information on Returning/Refunding an order or product, visit this support article.
