The Quivers order overview panel provides a full summary of orders and their current statuses. This panel also provides access to the Order Details Screen which is where orders are processed on Quivers. Merchants and Fulfillers have the same view in this screen. Below are all the statuses, columns, and features of this panel and how you can utilize them on Quivers.
Let's take a look at the different sections:
At the top of the Order Overview Panel is the ability to search for an order based on the Order Id, Products, Customer Name and Customer Email based and based on the Status of the order by selecting an option from the dropdown.

The Print Packslips button allows you to bulk print multiple packing slips at once. Simply click the button, then check off the box to the left of each order you wish to print a slip for.

Customize what product data fields display in the "Products" column by selecting the Display Settings button and selecting the checkbox next to each product reference field. The column will update to display that product information.


When "Refresh Orders" is selected, the panel will look for any new orders that have been placed.

Status - The first column in the order overview screen is a list of statuses for items so businesses can know where the order left off in the fulfillment process or post-fulfillment process. The statuses can be filtered by utilizing the dropdown menu to the left of the search bar.
Status labels & their meanings:
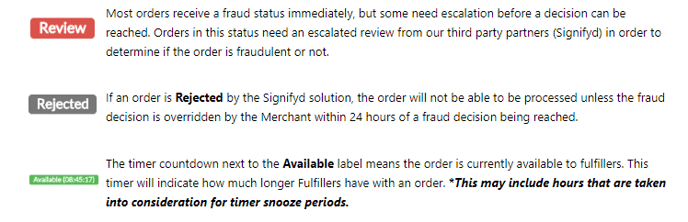
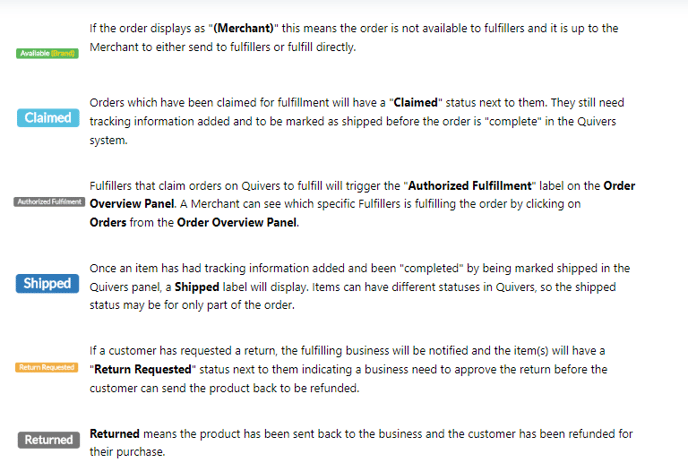

Order ID - The value in this column displays the order reference number that Quivers assigns to the order at the time the customer places the order. The customer receives this order ID on all transactional emails as a method to reference their order.
Marketplace - This column displays the Merchant-named shopping environment where the consumer placed their order. The order overview screen can use the Marketplace filter at the top of the screen to filter orders to only display from a single environment.
Products - The listing of which products were purchased will display in the "products" column of the Order Overview Panel. If there are many products in a particular order, you can hover over the product listing to see products which are not able to be displayed in the column.
Qty - The number of products which are within the order will display in the Qty column.
Claim Total - The amount that a business would receive for fulfilling an order will be listed in the Claim Total column. This does not include the total if an order is partially fulfilled. The partially fulfillment claim totals will be available within the order details panel.
Customer - The customer name which is listed in the customer column is the "ship to customer" and not the billing customer. The name is listed here for order reference purposes in case the customer reaches out to the merchant directly. More customer details can be accessed via the Order Details Panel.
Location - Each order includes the shipping location to indicate to businesses (Fulfillers and Merchants) where the order is being shipped to. Some businesses may find certain shipping locations more optimal to claim than others.
