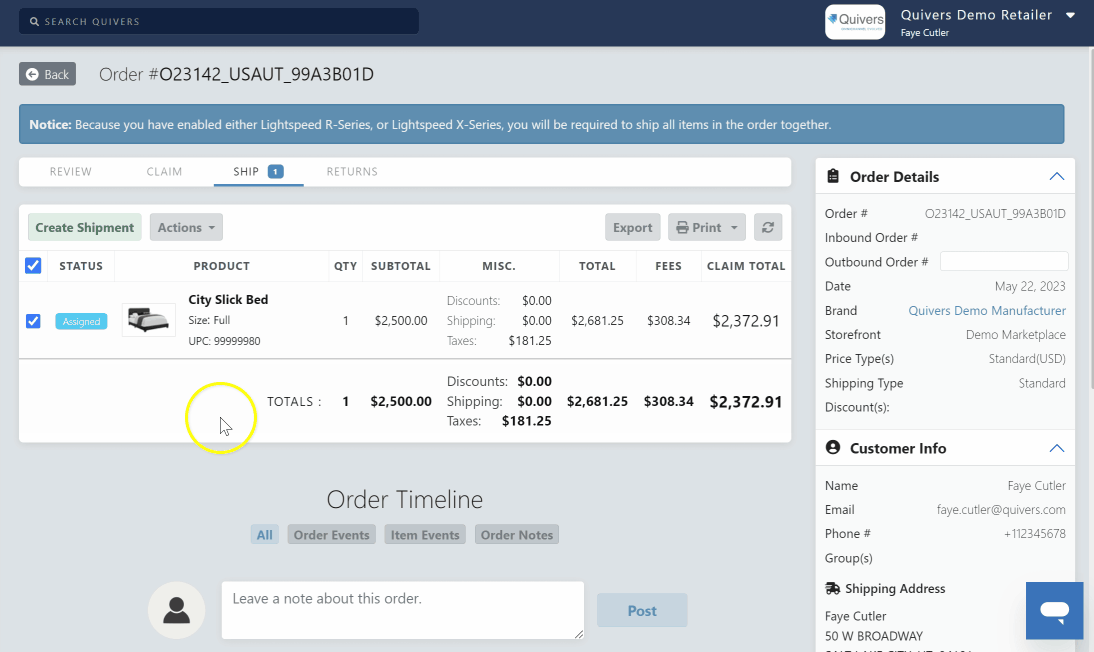In this article we will cover:
- How to claim an order
- How to ship an order
- Uncalming an order
How to Claim an Order:
When an order is available to claim, it will appear in your Order list - you will also be notified by email, the Mobile App or by SMS depending on the notifications you have enabled.
- From the Order Overview Panel, click into the order you wish to claim.
- Uncheck any items you do not want to claim (if your Seller allows partial fulfillment).
- Select the "Claim" button within the claim tab (if the items are not in the claim tab, the order can no longer be claimed.)
- Selecting the Claim button will confirm that you want to claim the checked items and will move them to the next tab of fulfillment, "Ship”.
If you wish to ignore the order, select “Ignore” and give your Ignore reason e.g. no stock of the item.
TIP: With Quivers Auto-Claim the system will automatically claim orders on your behalf, for more on this check out our article on Enabling Auto-Claim.
How to Ship an Order:
- Select the items which will be included in the shipment. Any items that have already been shipped will be grayed out. Orders can be shipped in multiple shipments, and a consumer will only receive notifications and tracking details for products that are completely shipped in Quivers. (Note: LightSpeed Plugin users must ship the order in full).
- Select “Create Shipment” and enter the tracking details.
TIP: If your carrier is not listed in the dropdown, you can add it via Settings → Shipping Methods.
You will then be given two options:
- “Save & Ship” - this will complete the order. NOTE: Once completed, the tracking details cannot be amended.
- “Save” if you aren’t ready to complete the order select this option. To amend tracking details, click above the order where the shipment details are displayed. Once you are ready to finalize, use the “Ship” button to complete.
Quivers will automatically send notifications to the customer confirming their order has shipped and supplying tracking information. TIP: If you wish to receive copies of your customer communications, add an email address to the ‘SUPPORT BCC EMAIL’ field in your settings.
3. Once an item is marked shipped, the claim total will be paid to the fulfiller in their next weekly settlement.
Unclaiming an Order
If you have been assigned an order you cannot fulfill, or you have claimed an order incorrectly, it must be unclaimed as quickly as possible to minimize delay to the order fulfillment.
How to unclaim an order:
- Click on the “Order Details” for the relevant order.
- Open the “Actions” list then “Request Unclaim”.
- Select the reason from the drop-down.
- The order will now be tagged as “Unclaim Requested” and the request to unclaim will be sent to the Seller.
- Once the request has been approved by your Seller the order will be removed from your order list.
TIP: If a customer requests to cancel an order after you have created the Shipment in Quivers, the Seller must be contacted to request the cancellation of this order.